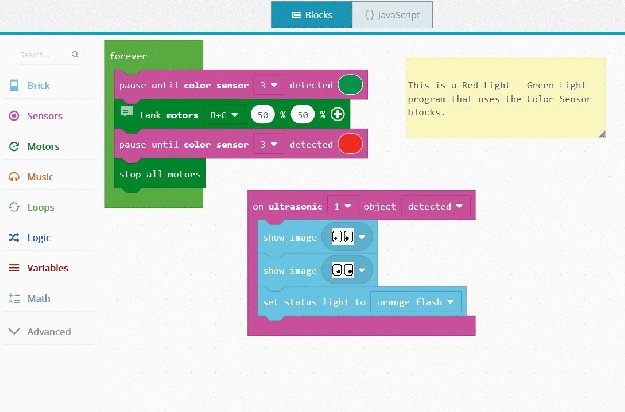Durante i miei corsi online mi trovo spesso nella condizione di dover simulare la trasmissione dati tra due microbit, ad esempio il primo dedicato alla rilevazione della temperatura ed il secondo dedicato alla visualizzazione della temperatura su display, o ancora programmare e gestire istantaneamente due micro:bit reali collegati al medesimo PC.
Per eseguire questa operazione ci viene in aiuto la funzione Multi Editor del MakeCode editor che offre un modo utilissimo per gestire simultaneamente la programmazione di dispositivi diversi. Questa caratteristica permette di avere due finestre di editor separate, una per il trasmettitore e una per il ricevitore, consentendo agli utenti di creare, modificare e testare due programmi contemporaneamente.
Questa funzionalità si rivela particolarmente utile per simulare l’esperienza reale di gestione di programmi radio sul micro:bit, facilitando lo sviluppo e il testing di comunicazioni wireless tra dispositivi, pertanto questa funzionalità risulta utilissima in ambito didattico.
Le due aree di programmazione possono esser ridimensionate muovendo orizzontalmente la linea di separazione, oppure possiamo mantenere modalità diverse di vista, ad esempio di codice su un micro:bit e full screen del micro:bit sull’altra metà.
Nell’esempio mostrato di seguito un semplicissimo programma, realizzato durante uno dei miei corsi, sulla sinistra è presente un micro:bit (1) che trasmette in modo continuo la temperatura rilevata, sulla destra un secondo micro:bit (2) su cui premendo il pulsante A mostra la temperatura rilevata dal micro:bit (1). Questa operazione potrà essere fatta sia in modalità virtuale che reale.
Modalità virtuale:

Modalità reale: entrambi i microbit sono connessi allo stesso computer, vengono programmati ed usati insieme:

Quando farete il pairing tra Browser e micro:bit, vedrete che nel pannello di scelta del dispositivo potrete selezionare più micro:bit, accoppiatene uno alla volta per capire in quale area di programmazione agirete.


Se non riuscite ad effettuare il pairing, scollegate i dispositivi, ricaricate la pagina, riconnettete i micro:bit e riprovate ad effettuare il pairing.
Per provare la versione Multi-edit dell’editor seguite il link.
In alternativa se volete utilizzare la versione Multi-edit utilizzando tutti i file che avete nel vostro account online o nella cache di navigazione seguite il link.
Buon Coding a tutti 🙂